Kako umeriti krmilno palčko v sistemu Windows 10
 Običajno se igralne palice uporabljajo za nadzor igranja na konzolah. Vendar pa so z razvojem sodobnih tehnologij razvijalci lahko ustvarili posebne programe, ki vam omogočajo povezavo igralnih ploščic z računalniško opremo. Igralci lahko zdaj izkusijo učinke igranja na konzoli tudi ob uporabi računalnika. Številnim uporabnikom je omogočil tudi igranje iger, ki so bile prej na voljo samo na konzolah.
Običajno se igralne palice uporabljajo za nadzor igranja na konzolah. Vendar pa so z razvojem sodobnih tehnologij razvijalci lahko ustvarili posebne programe, ki vam omogočajo povezavo igralnih ploščic z računalniško opremo. Igralci lahko zdaj izkusijo učinke igranja na konzoli tudi ob uporabi računalnika. Številnim uporabnikom je omogočil tudi igranje iger, ki so bile prej na voljo samo na konzolah.
Toda kljub razvoju tehnologije lahko včasih pride do težav pri priklopu in kalibraciji opreme. O možnih težavah in načinih konfiguracije bomo govorili v našem članku.
Vsebina članka
Kdaj je potrebna kalibracija igralne palice?
 Najpogosteje je morda potrebna prilagoditev krmilnika pri zagonu igre prek posebne aplikacije emulatorja.. V tem primeru so lahko parametri nepravilno nastavljeni, zato je potrebna kalibracija za izboljšanje delovanja. Tudi ta manipulacija bo morda potrebna, če ni gonilnikov ali so zastarele različice.
Najpogosteje je morda potrebna prilagoditev krmilnika pri zagonu igre prek posebne aplikacije emulatorja.. V tem primeru so lahko parametri nepravilno nastavljeni, zato je potrebna kalibracija za izboljšanje delovanja. Tudi ta manipulacija bo morda potrebna, če ni gonilnikov ali so zastarele različice.
POMEMBNO! Vnaprej se je vredno prepričati, ali vaš prenosnik podpira funkcijo igralne palice. Starejši modeli te možnosti niso imeli.
Navodila po korakih za nastavitev igralne palice za Windows 10
Algoritem za nastavitev parametrov je odvisen od izbrane vrste igralne palice.V različici Windows 10 so razvijalci spremenili vmesnik in dodali nekaj dodatnih funkcij, ki bodo pomagale pri boljšem povezovanju dodatnih naprav.
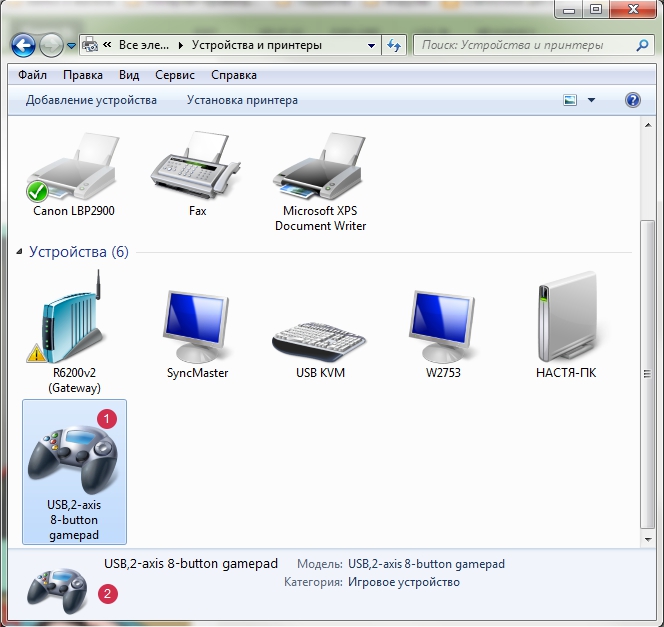
Za izvedbo osnovnih nastavitev in prilagoditev delovanja naredite naslednje:
- Vklopite računalnik in ga zaženite v standardnem uporabniškem načinu.
- Po tem pojdite v glavni meni s tipko »start« ali z gumbom v spodnjem levem kotu glavnega zaslona.
- Izberite "Strojna oprema in zvok" in nato "Naprave in tiskalniki".
- Na ponujenem seznamu poiščite ime vašega krmilnika in ga kliknite.
Nadaljnji načrt nastavitev bo odvisen od izbranega regulatorja, zato je vredno razmisliti o vsakem modelu posebej.
Kalibracija igralne palice PS
Najpogostejša različica je PlayStation. Za kalibracijo igralne palice boste morali narediti naslednje:
 Pojdite na ustrezen razdelek z uporabo zgoraj opisane metode. Z desno miškino tipko kliknite ime naprave.
Pojdite na ustrezen razdelek z uporabo zgoraj opisane metode. Z desno miškino tipko kliknite ime naprave.- Odprite nastavitve igralne naprave in nadaljujte z osnovnimi nastavitvami.
- V oknu, ki se prikaže, izberite »lastnosti« in nato zavihek »možnosti«.
- Izberite "kalibriraj", da izvedete vse potrebne manipulacije.
- Za izbiro razdelkov uporabite osrednje krmilnike, za izbiro in potrditev dejanj pa gumbe na plošči.
Nastavitve krmilnika Xbox v vašem računalniku
 Za uravnavanje delovanja krmilnika Xbox bo izhod v glavni meni sovpadal z zgoraj opisano različico. Glavna razlika in zapletenost bo spremenjena lokacija vseh gumbov na glavni plošči krmilnika. V tem primeru je vredno poiskati informacije o namenu vsakega ključa.
Za uravnavanje delovanja krmilnika Xbox bo izhod v glavni meni sovpadal z zgoraj opisano različico. Glavna razlika in zapletenost bo spremenjena lokacija vseh gumbov na glavni plošči krmilnika. V tem primeru je vredno poiskati informacije o namenu vsakega ključa.
- V iskalno vrstico glavnega menija vnesite »joy.cpl«. Pojdite na razdelek, ki se prikaže.
- V pogovornem oknu izberite igralno ploščo XNA in kliknite »lastnosti«.
- V meniju, ki se odpre, pojdite na zavihek »nastavitve« in nato na »kalibracijo«, da nastavite vse potrebne parametre. Tako lahko konfigurirate ustrezne nastavitve in možnosti.
POMEMBNO! Ne pozabite shraniti sprememb, preden zaprete pogovorno okno z nastavitvami.





