Gumb za posnetek zaslona na tipkovnici
Mnogi uporabniki morajo narediti posnetek zaslona. Ta postopek je mogoče izvesti na več načinov, tako s posebno aplikacijo kot z uporabo gumba na tipkovnici. S katerim gumbom lahko naredite posnetek zaslona?
Vsebina članka
Gumb za posnetek zaslona na tipkovnici
Za fotografiranje celotnega zaslona z enim gumbom na tipkovnici je na voljo posebna tipka »Print Screen«. Nahaja se desno od funkcijskih tipk (F1-F12). Gumb se lahko imenuje "PrntScrn", "PrtScr" ali "PrtSc". Na prenosnem računalniku se ta tipka nahaja tudi v zgornji vrstici, pogosto med njo ali funkcijsko vrstico je "Num Lock".
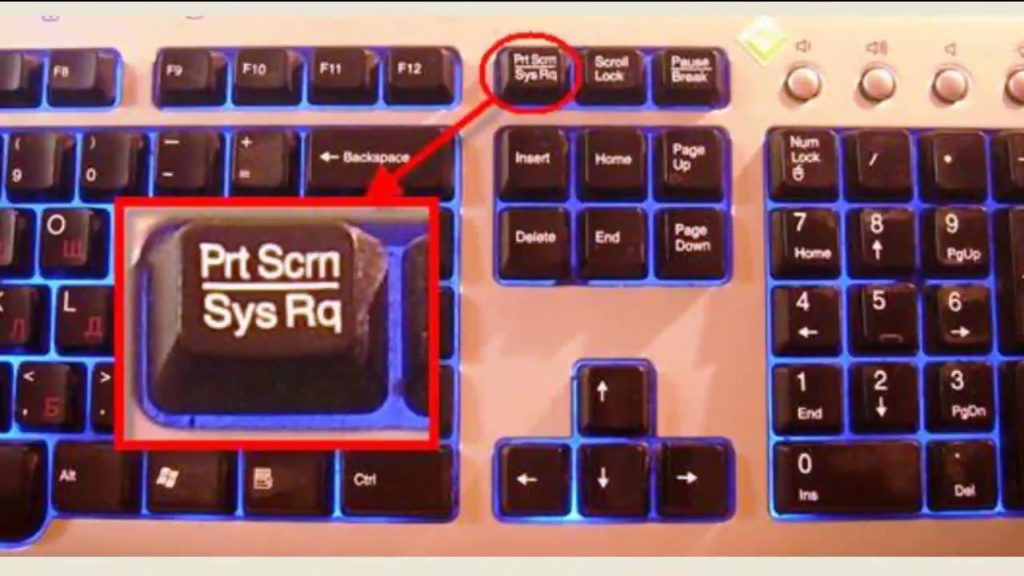
Kako narediti posnetek zaslona z enim gumbom
Če želite ustvariti celoten zaslon, samo pritisnite gumb Print Screen, nato pa se bodo slike celotnega namizja pojavile v odložišču. Če želite urediti ali shraniti to sliko, odprite popolnoma kateri koli program, ki vam omogoča delo s slikami, in pritisnite gumb »vstavi« ali kombinacijo CTRL + V, po katerem se bo posnetek prikazal v urejevalniku. Velikost in razmerja slike bodo enaki ločljivosti namizja. Nastalo sliko je mogoče urejati, kolikor to dopuščajo zmogljivosti aplikacije. Za slednje lahko uporabite standardni Paint in večnamenski Photoshop.

Bližnjice na tipkovnici za posnetke zaslona
Na prenosnem računalniku se posnetek zaslona naredi s kombinacijo »Fn« + »Print Screen«. Po tem samo odprite urejevalnik slik in vstavite sliko.
Če želite narediti posnetek aktivnega okna na običajnem računalniku, morate uporabiti kombinacijo gumbov "Alt" + "Print Screen". Za izvedbo te funkcije za prenosni računalnik morate uporabiti kombinacijo "Alt" + "Fn" + "Print Screen".
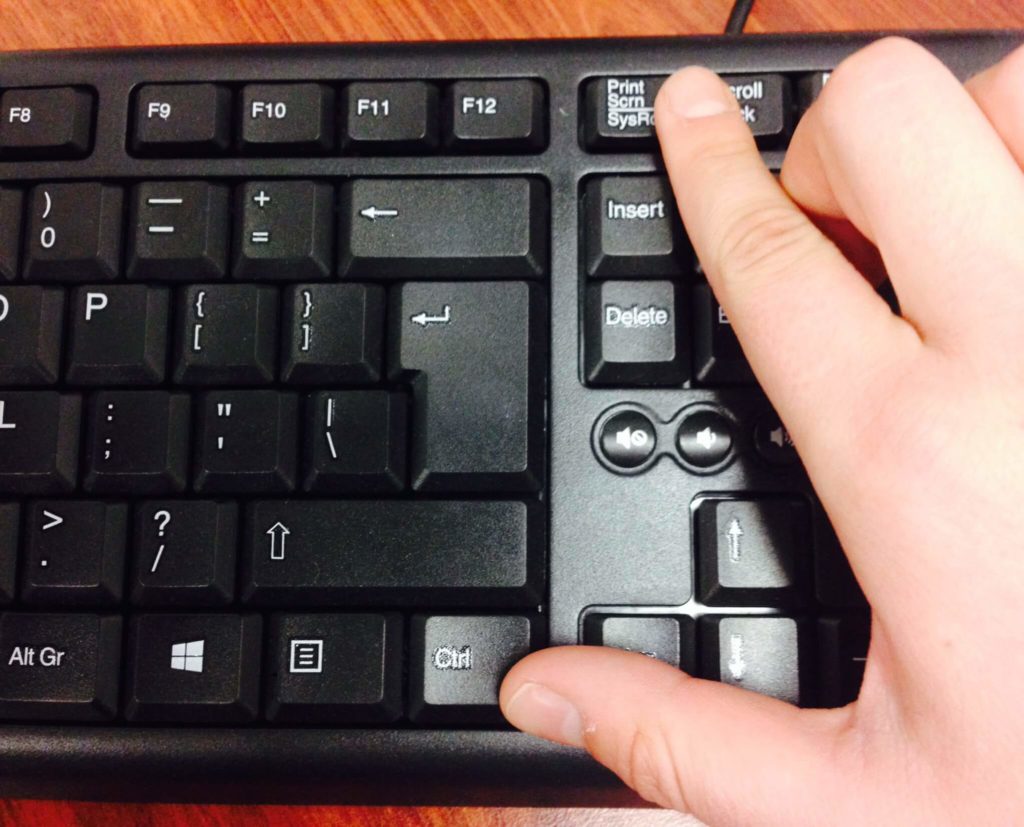
Posnetek zaslona lahko tudi takoj shranite, ne da bi morali odpreti urejevalnik. Če želite to narediti, morate v računalniku pritisniti kombinacijo »Win« + »Print Screen«, po kateri bo nastala slika shranjena v mapo »Screenshots«.
Če uporabnik potrebuje posnetek ne celotnega zaslona, ampak le njegovega dela, bo standardna aplikacija Windows "Škarje" priskočila na pomoč. Najdete ga v meniju Start. Ta aplikacija omogoča shranjevanje posnetka zaslona le tistega dela zaslona, ki ga uporabnik izbere.
Za izvajanje bolj zapletenih funkcij lahko uporabite posebne aplikacije, ki ponujajo veliko različnih možnosti.






Da, samo če želite prilepiti kopirano sliko, morate pritisniti Ctrl-V.