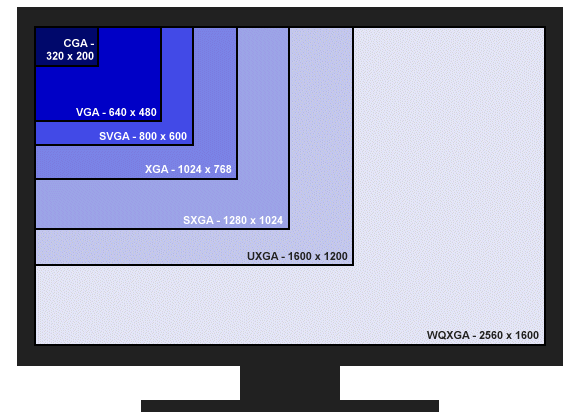Kako nastaviti monitor za pravilno barvno reprodukcijo
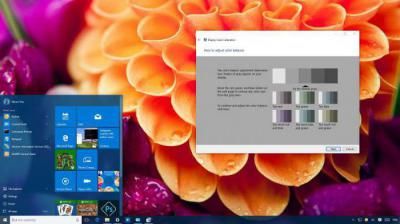 Željo po prikazu slike na zaslonu monitorja, ki je optimalna glede svetlosti, ostrine, nasičenosti in drugih parametrov, je mogoče enostavno razložiti, saj je udobje oči med delom in prejem estetskega užitka ob gledanju visokokakovostne slike odvisno od tega. Kljub prisotnosti subjektivnih dejavnikov obstajajo splošna univerzalna priporočila za kakovostno nastavitev barvnega upodabljanja monitorja, še posebej pomembna, če morate natisniti katero koli sliko.
Željo po prikazu slike na zaslonu monitorja, ki je optimalna glede svetlosti, ostrine, nasičenosti in drugih parametrov, je mogoče enostavno razložiti, saj je udobje oči med delom in prejem estetskega užitka ob gledanju visokokakovostne slike odvisno od tega. Kljub prisotnosti subjektivnih dejavnikov obstajajo splošna univerzalna priporočila za kakovostno nastavitev barvnega upodabljanja monitorja, še posebej pomembna, če morate natisniti katero koli sliko.
Vsebina članka
Kaj je barvno upodabljanje in v katerih primerih ga je treba prilagoditi?
Barvno upodabljanje je vpliv barvnega spektra na vizualno zaznavo. Pravilna kalibracija zaslona ni potrebna samo za domače namene, za udobje oči, je tudi poklicna potreba za oblikovalce, video urednike, fotografe, tiskarje in mnoge druge. Od tega ni odvisna samo kakovost predvidenega tiska, ampak tudi delo na popravkih strank.

POMEMBNO! Pri prilagajanju nastavitev upoštevajte, da so lahko odvisne od osvetlitve, pa tudi od vrste matrike in video kartice.
Nastavitve lahko izvedete na tri načine: z lastnimi orodji za nastavitev parametrov (gumbi neposredno na monitorju), standardnimi programi operacijskega sistema, pa tudi z dodatno nameščenimi aplikacijami.
Najenostavnejša metoda je prva, vendar je tudi najbolj primitivna, saj o fini nastavitvi ne moremo govoriti. Za domačo rabo zadostuje drugi način, za profesionalno rabo pa tretji, v nekaterih primerih pa so programi kupljeni ali najeti.
Osnovna priporočila za kalibracijo zaslona so naslednja:
- Začeti je treba ne prej kot dvajset minut po vklopu, saj je potreben čas za ogrevanje.
- Preden začnete, ponastavite vse tovarniške nastavitve. Takšna funkcija je lahko vključena v program, in če je ni, lahko namestite pripomoček wini2cddc. Priročno je, ker obstaja brezplačna tridesetdnevna različica, vendar je ne boste potrebovali več kot enkrat, zato jo lahko odstranite takoj po uporabi.
- Prav tako morate onemogočiti vse obstoječe samodejne nastavitve.
Enostavna kalibracija z uporabo zmogljivosti Windows
Za to obstaja standardni program. Če ga želite odpreti, morate slediti poti »Nastavitve-Sistem-Zaslon-Napredne nastavitve zaslona«. Ali pa v iskanje vnesite »Umerjanje barv monitorja«. To velja za deseto različico. V sistemih 7 in 8.1 je potrebna funkcija na nadzorni plošči, element "Zaslon".
REFERENCA! Ker je ta program zasnovan za običajne uporabnike, so vse njegove nastavitve preproste, intuitivne in opremljene s pozivi, zato za to ne potrebujete posebnega dodatnega znanja, le slediti morate navedenim operacijam.
Preden začnete, razširite okno na polno velikost in sedite neposredno pred zaslon na razdalji, na kateri običajno delate. Prvi korak je prilagajanje gama s premikanjem drsnika. Vaša naloga je prilagoditi se tako, da se točke v središču krogov barvno zlijejo z njimi.
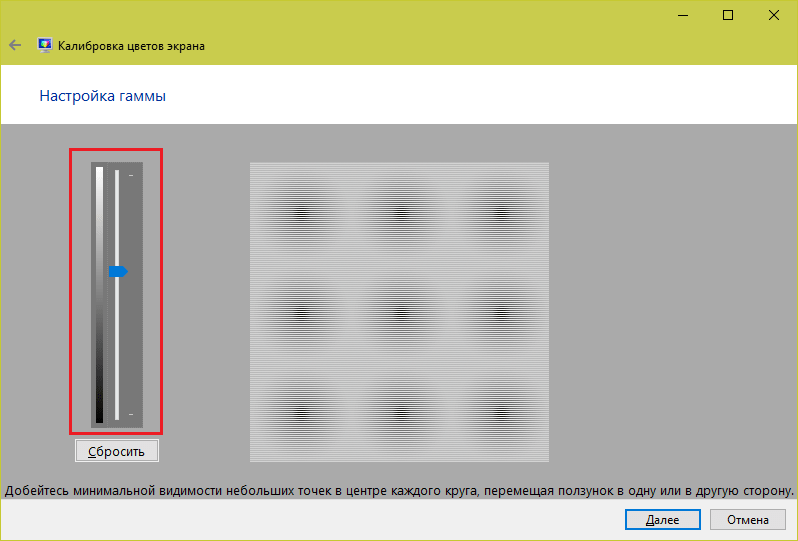
Nato morate prilagoditi svetlost. To ni mogoče storiti v programu; na nadzorni plošči morate najti element »Možnosti napajanja« in v njem narediti spremembe. Pri tem preizkusu se obleka ne sme zliti s srajco (prenizke nastavitve), križ v ozadju pa ne sme bistveno izstopati (previsoko).
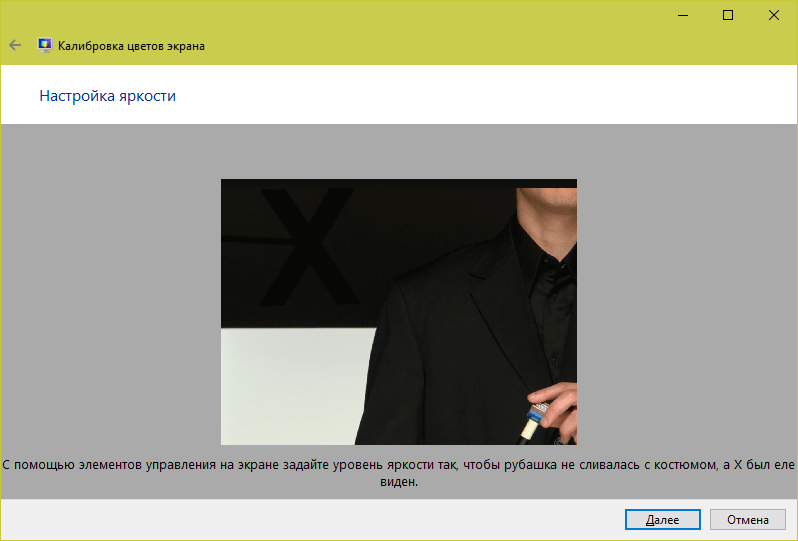
Po tem se kontrast prilagodi s prilagoditvijo samega monitorja. Za idealen rezultat morajo biti razločljivi vsi detajli na majici.
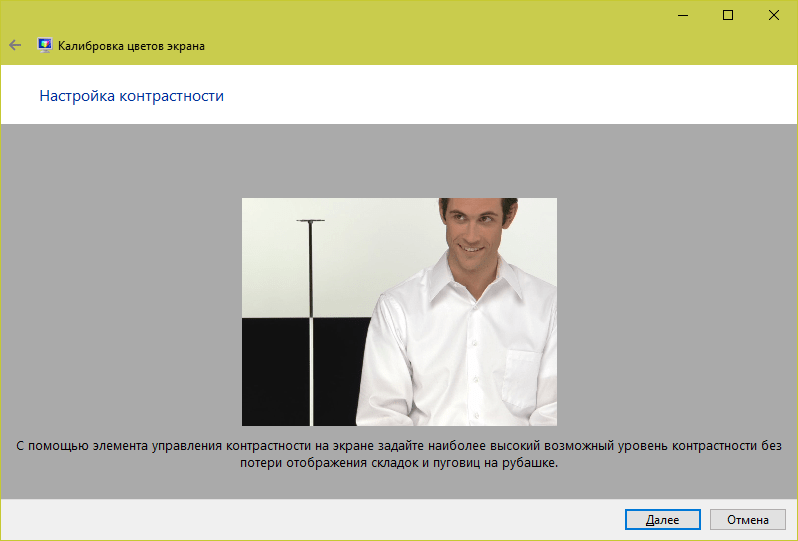
In končno, zadnja stvar je barvno ravnovesje. Če so vse črte sive, potem je vse v redu, če pa imajo kakšen drug odtenek, to prilagodite s premikanjem drsnikov.
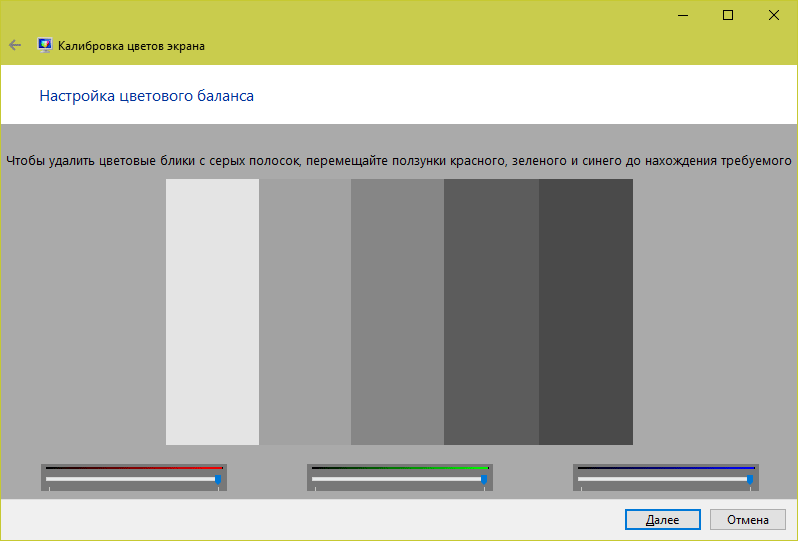
Zadnji korak je shranjevanje vseh sprememb. Prav tako lahko primerjate, kar dobite, s tem, kako je bil barvni popravek prilagojen prej.
Prilagajanje barv monitorja z RealColor
RealColor je slika, ki se odpre na celotnem zaslonu, da preveri pravilno barvno reprodukcijo.
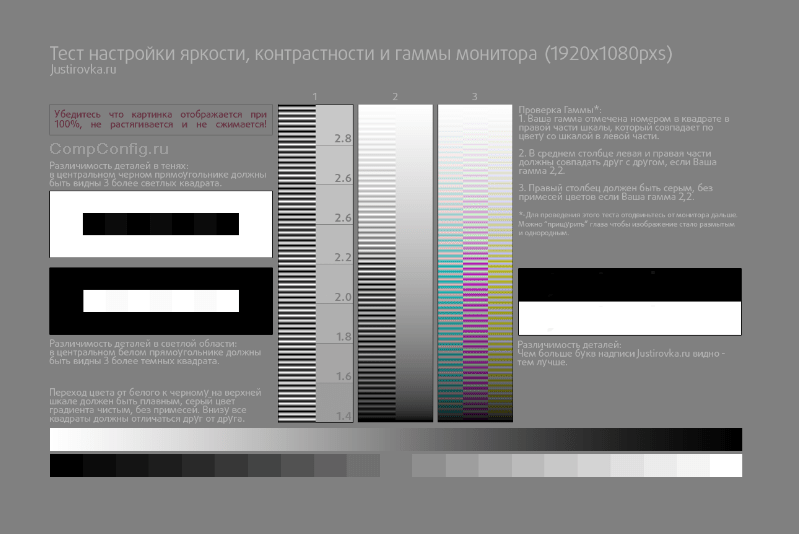
Na vodoravnih in navpičnih črtah, ki prikazujejo gladek gradient, ne sme biti jasnih črt in črt, na ostalih pa morajo biti meje med barvami jasno vidne.
Kako spremeniti barvo zaslona s programom Adobe Gamma
Ta program je potreben za tiste, ki delajo v Photoshopu; priložen je in se uporablja za prilagajanje barvnega upodabljanja. Najprimernejši način dela z njim je uporaba čarovnika za nastavitev.
Najprej nastavite parametre svetlosti in kontrasta.
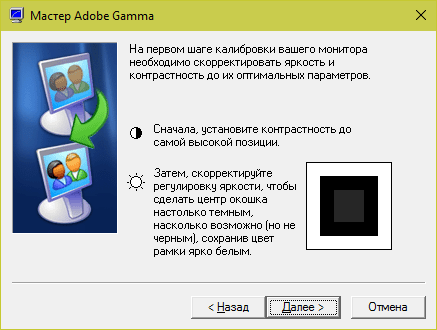
Najmanjši kvadrat naj bo po barvi čim bližje črni barvi, ki ga obdaja, vendar se ne zliva z njo, okvir pa mora ohraniti čim svetlejši ton.
Naslednji korak so nastavitve RGB.
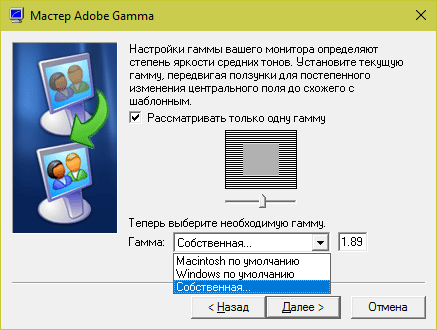
Zaželene nastavitve za LCD monitor so 1,8, za CRT monitor pa 2,2.
Po tem se nastavi barvna temperatura bele točke v Kelvinih. Če računalnik uporabljate predvsem pri dnevni svetlobi, so optimalni parametri 5500–6500 K. S toplo električno svetlobo - 5000 K, s fluorescentno svetlobo - 9300 K.
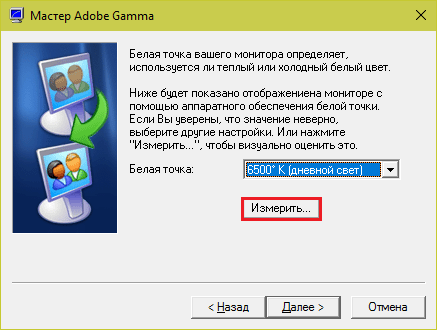
Zadnji korak je shranjevanje nastavitev.