Kako onemogočiti posodobitve na prenosniku
Vsak uporabnik operacijskega sistema Windows se prej ali slej sooči s težavo, ko se sistem začne posodabljati ob najbolj neprimernem času.
Na primer, delate na pomembnem projektu, veliko ur ste preživeli pred prenosnikom, ostalo je le še nekaj minut do roka in po sreči se ravno v takem trenutku pojavi okno z obvestilom da se bo računalnik čez 10 minut znova zagnal in namestil posodobitve. In vse bi bilo v redu, vendar ta namestitev sploh ne traja dve sekundi - bolj verjetno je, da računalnik v naslednji uri (ali dveh ali treh) ne bo na voljo. Zveni znano?
Ali tukaj je še en primer: v naglici se vam mudi in naglo izklopite računalnik, ker ga nameravate vzeti s seboj (ali ga vklopite, ker morate zdaj zagnati predstavitev za govor). V tem trenutku računalnik sporoči, da je zdaj "Namestitev 1 od 108 v teku" ... In kako te brez panike, sploh če si pred ogromnim občinstvom?
Posledičnemu razočaranju se je mogoče izogniti. V takih primerih, da ne boste čakali, da bo vse, kar je potrebno, končno nameščeno, lahko preprosto odložite sam trenutek. Kako prevzeti nadzor nad situacijo in ne dovoliti operacijskemu sistemu, da narekuje svoja pravila, je razloženo v tem članku.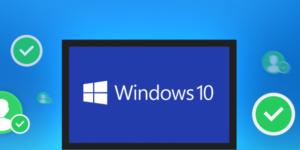
Vsebina članka
Kako onemogočiti posodobitve za Windows 10 in Windows 7
Predlagamo, da se seznanite z možnimi algoritmi delovanja za dve najpogostejši različici sistema.
Pomembno! Ne smemo pozabiti, da je treba takšne ukrepe izvajati le v posebnih primerih. Pravzaprav so pomembni za vaš računalnik in pomagajo ohranjati varnost sistema Windows (govorimo o licenčnih različicah; pri uporabi nelicenciranih sklopov lahko računalnik ne samo zamrzne, ampak tudi prenese nekaj neprimernega).
Preko nadzorne plošče
Če želite odpreti »Nadzorno ploščo« v sistemu Windows 7, morate iti na »Start« in v meniju na desni izbrati element z istim imenom.
Za Windows 10 je najlažji način, da v iskanje vnesete ime ključa. Kliknite ikono povečevalnega stekla v spodnjem levem kotu zaslona in v vrstico vnesite »Nadzorna plošča«. Prvi rezultat bo točno to, kar iščete.
Naslednji postopek je popolnoma enak za vsako različico OS:
- V zgornjem desnem kotu vrstice »Pogled« izberite element »Majhne ikone«;
- dvakrat kliknite na "Administracija";
- na enak način odprite »Storitve«;
- na samem dnu seznama poiščite »Windows Update« in dvokliknite nanj;
- na zavihku »Splošno« poiščite vrstico »Vrsta zagona« in spremenite stanje tega parametra na »Onemogočeno«, nato kliknite spodnji gumb »Ustavi«, nato »Uporabi« in »V redu«.
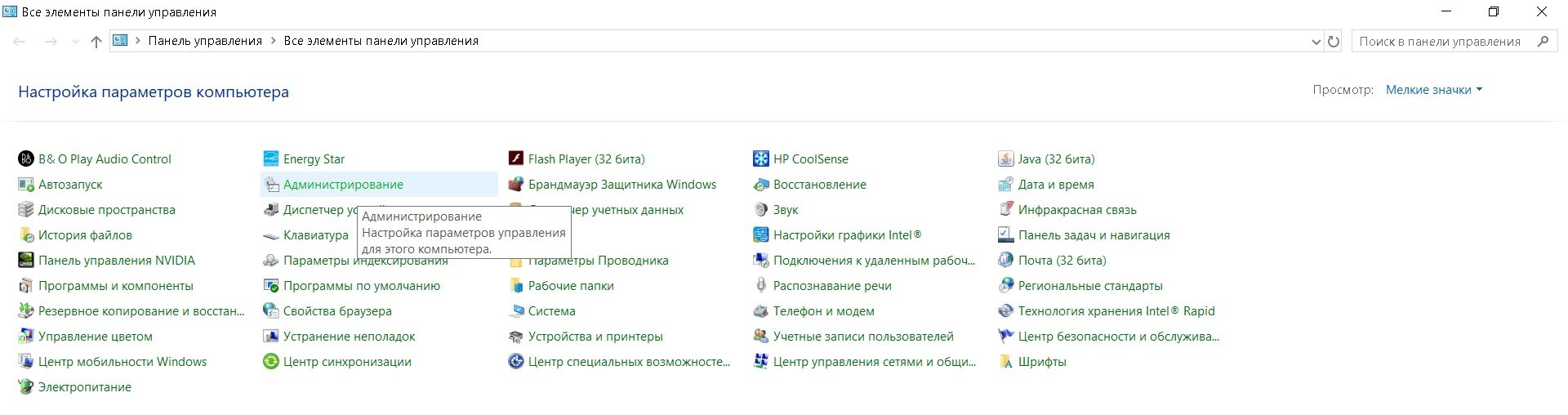
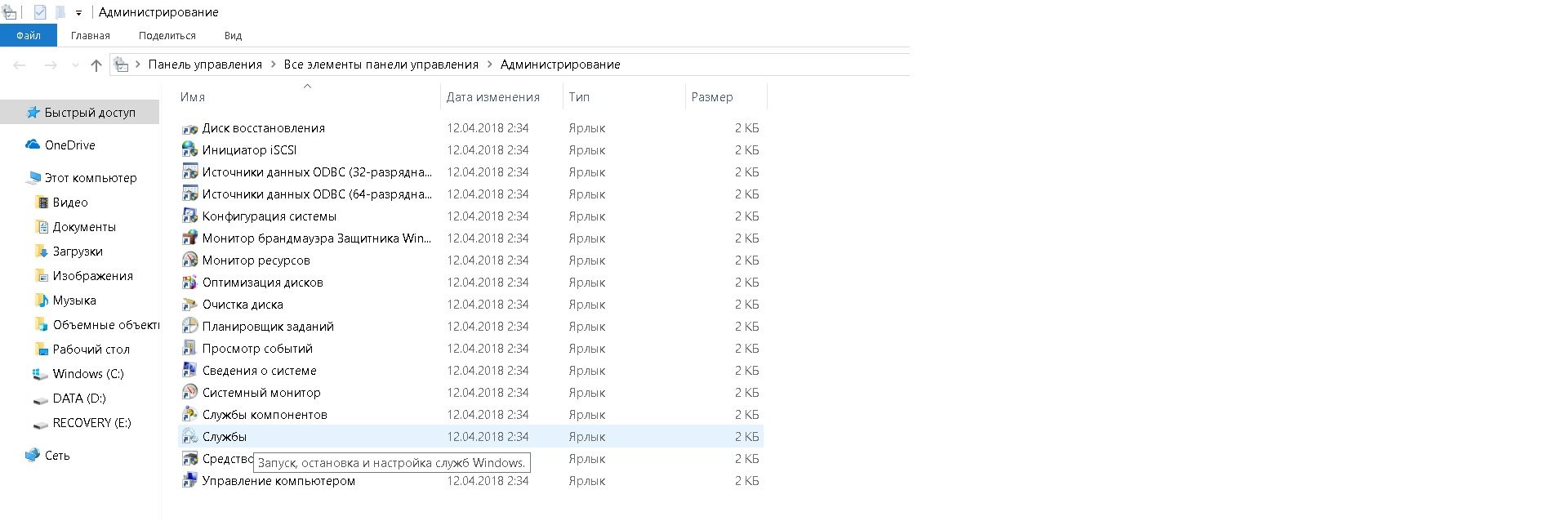
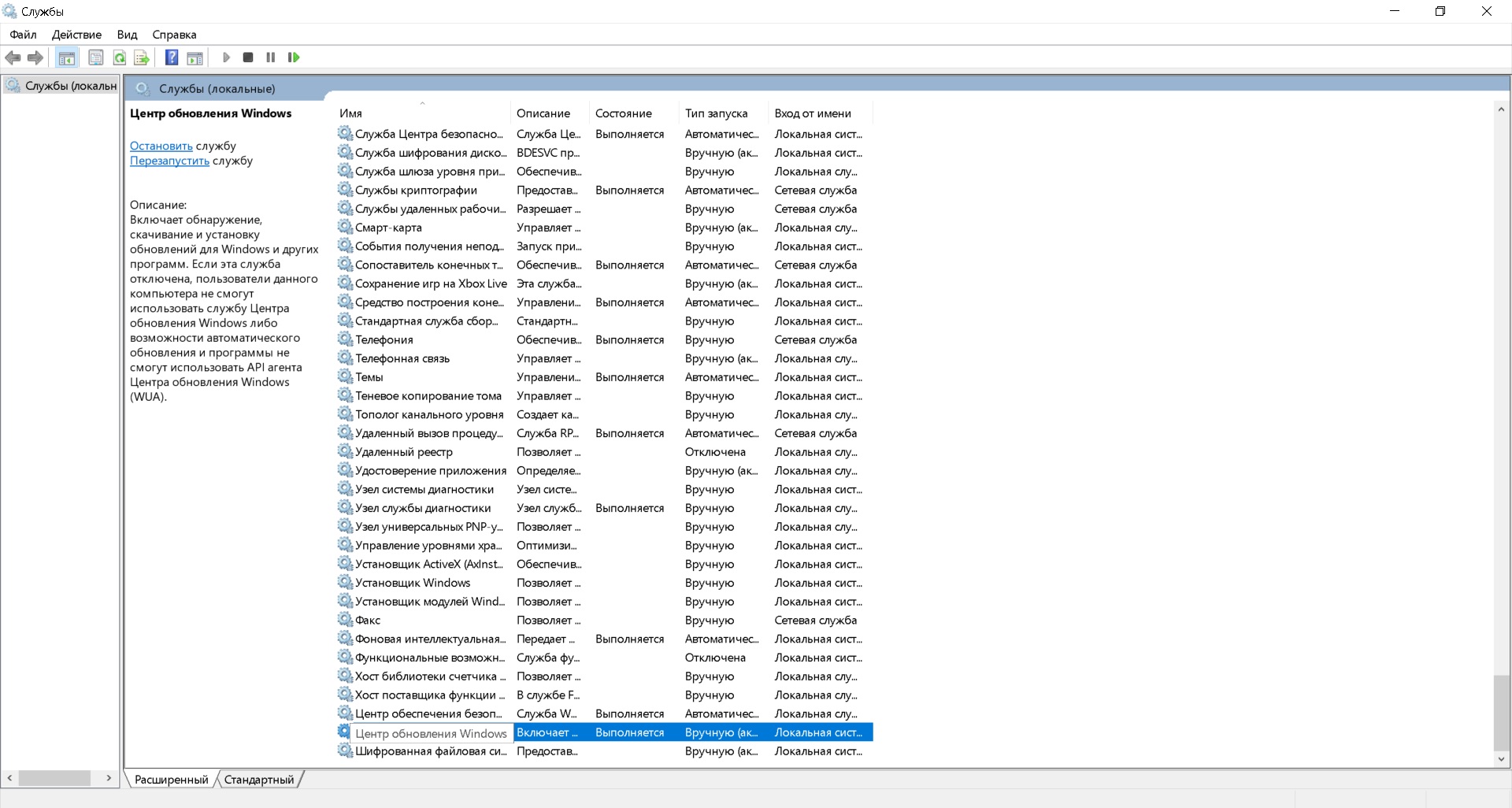
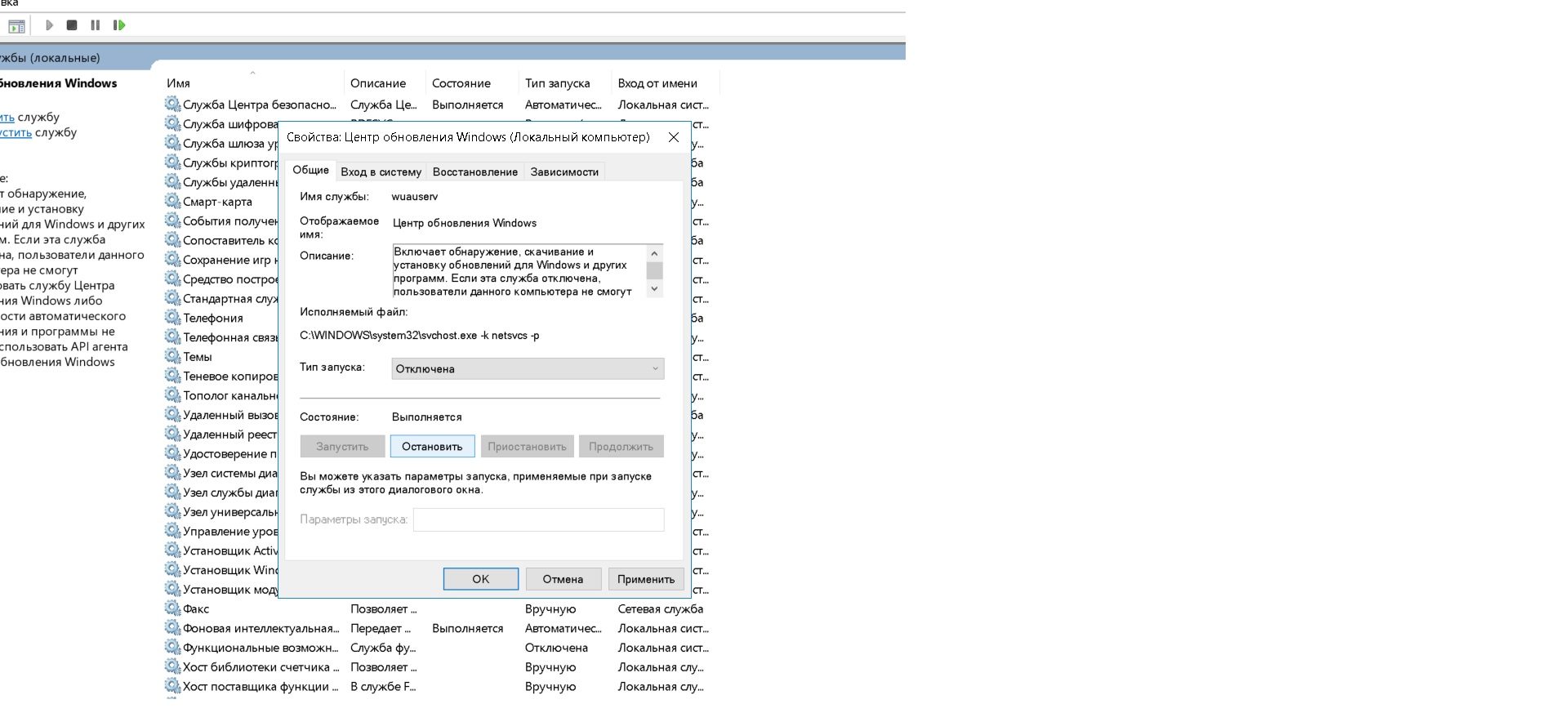
Zdaj se sistem ne bo posodobil, dokler ga ne vklopite na enak način.
Referenca! Okno Storitve v obeh različicah OS lahko odprete na naslednji način:
- istočasno pritisnite tipki "Win" in "R" na tipkovnici;
- V okno »Zaženi« vnesite ukaz »services.msc« in pritisnite »Enter«.
Preko stranske vrstice
V različici 7 sistema Windows ni stranske vrstice. Windows 10 ga ima, vendar vsaka različica ne omogoča preklica posodobitev.
Pozor! V sistemu Windows 10 Home ne morete onemogočiti sistemskih posodobitev (popolnoma lahko onemogočite samo center za posodobitve, kot je opisano v prejšnjem odstavku).Ta funkcija je na voljo samo v sistemu Windows 10 Pro.
Če imate profesionalno različico operacijskega sistema, boste potrebovali:
- Na strani Start kliknite »Nastavitve« (ikona zobnika);
- pojdite na »Posodobitev in varnost« in tam na seznamu na levi poiščite »Windows Update« - tukaj boste najverjetneje videli, katere posodobitve se trenutno prenašajo;
- kliknite »Napredne možnosti«;
- Potrdite polje zraven »Odloži posodobitve«.
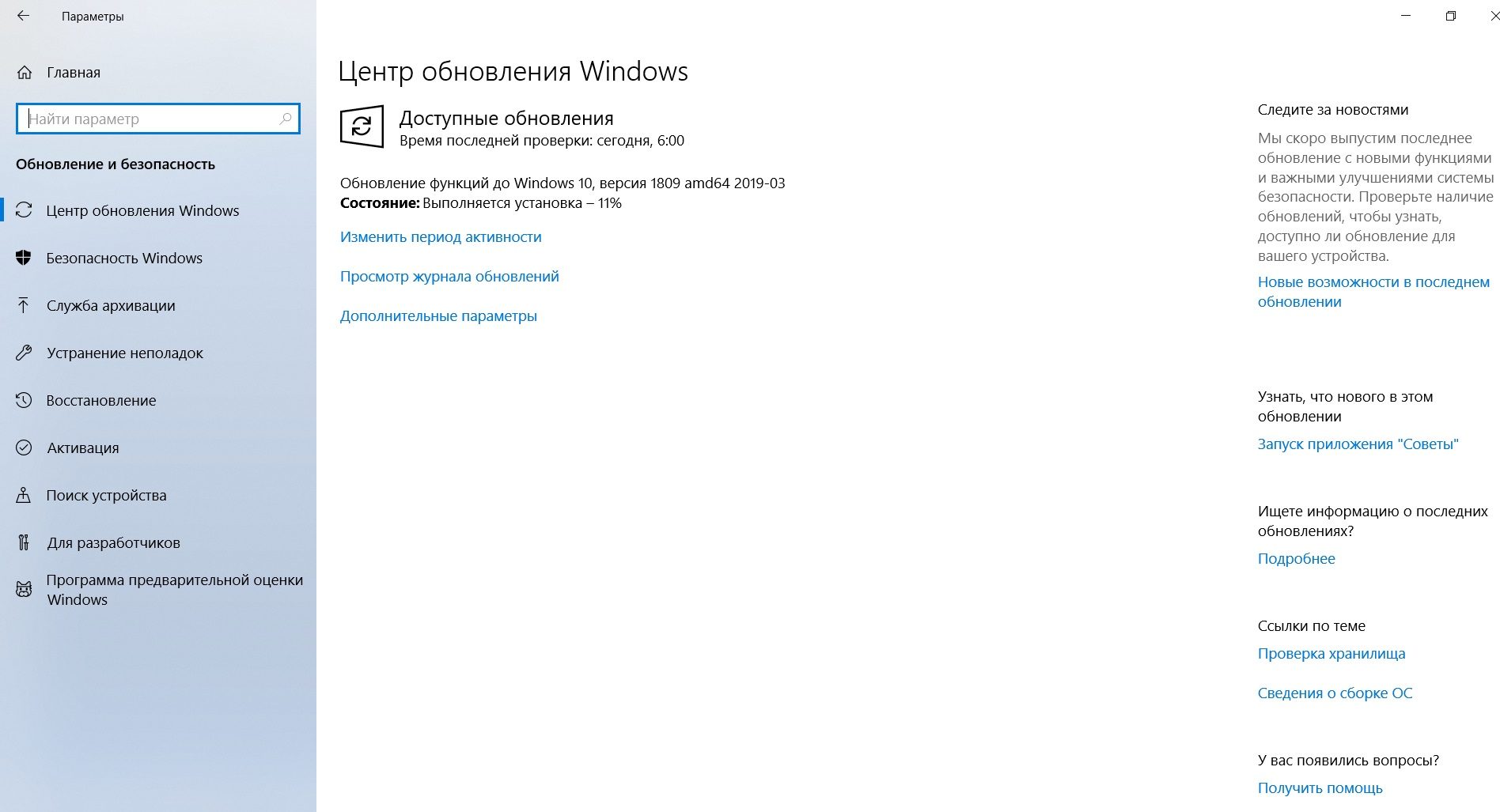
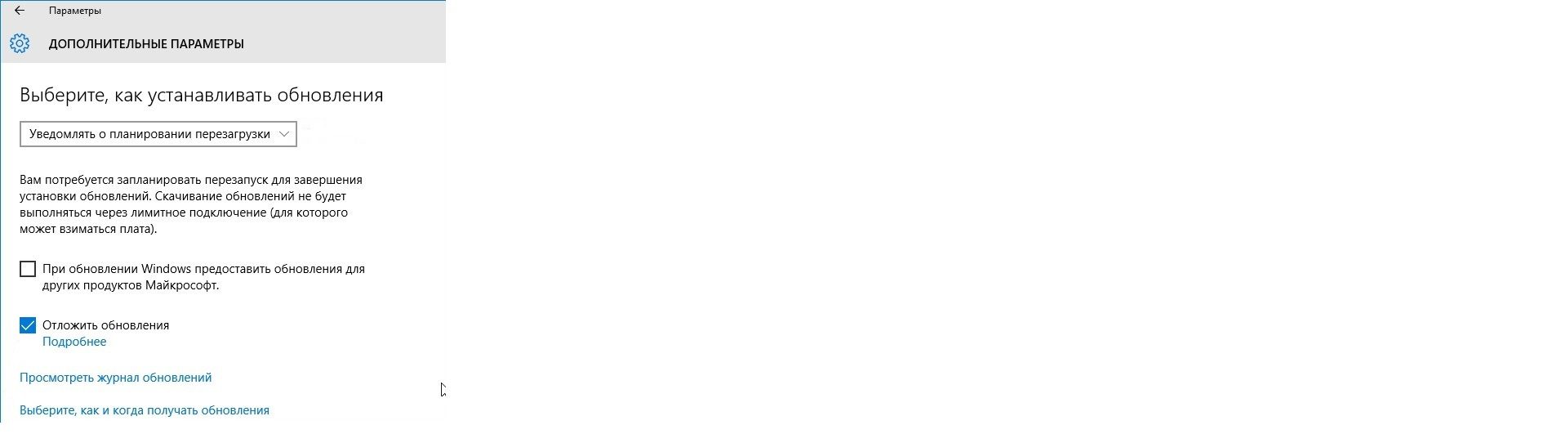
Tukaj lahko konfigurirate tudi nadaljnji postopek v meniju »Izberite, kako namestiti posodobitve« (zlasti »Obvesti, ko je načrtovan ponovni zagon«).
pripravljena! Zdaj se bo prenos in namestitev posodobitev začel le, če kliknete ustrezen gumb v Windows Update.
Mimogrede, če konfigurirate Wi-Fi kot merjeno povezavo, sistem ne bo prenesel posodobitev ob prvi priložnosti. To težavo lahko rešite na naslednji način:
- znova pojdite na »Nastavitve«;
- odprite »Omrežje in internet« in v levem meniju izberite »Stanje«;
- kliknite »Spremeni lastnosti povezave«;
- Premaknite drsnik v stolpcu »Nastavi kot merjeno povezavo«.
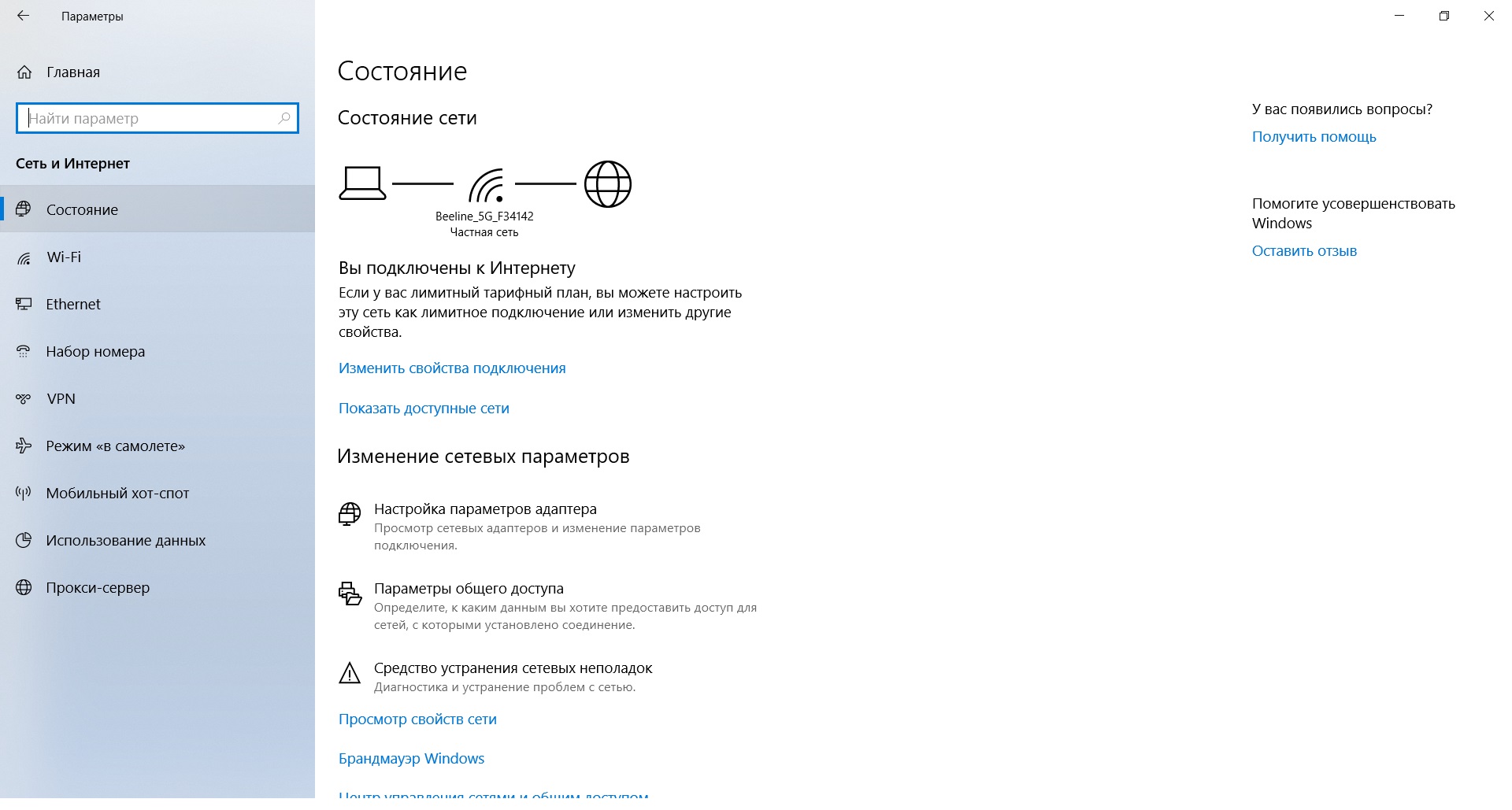
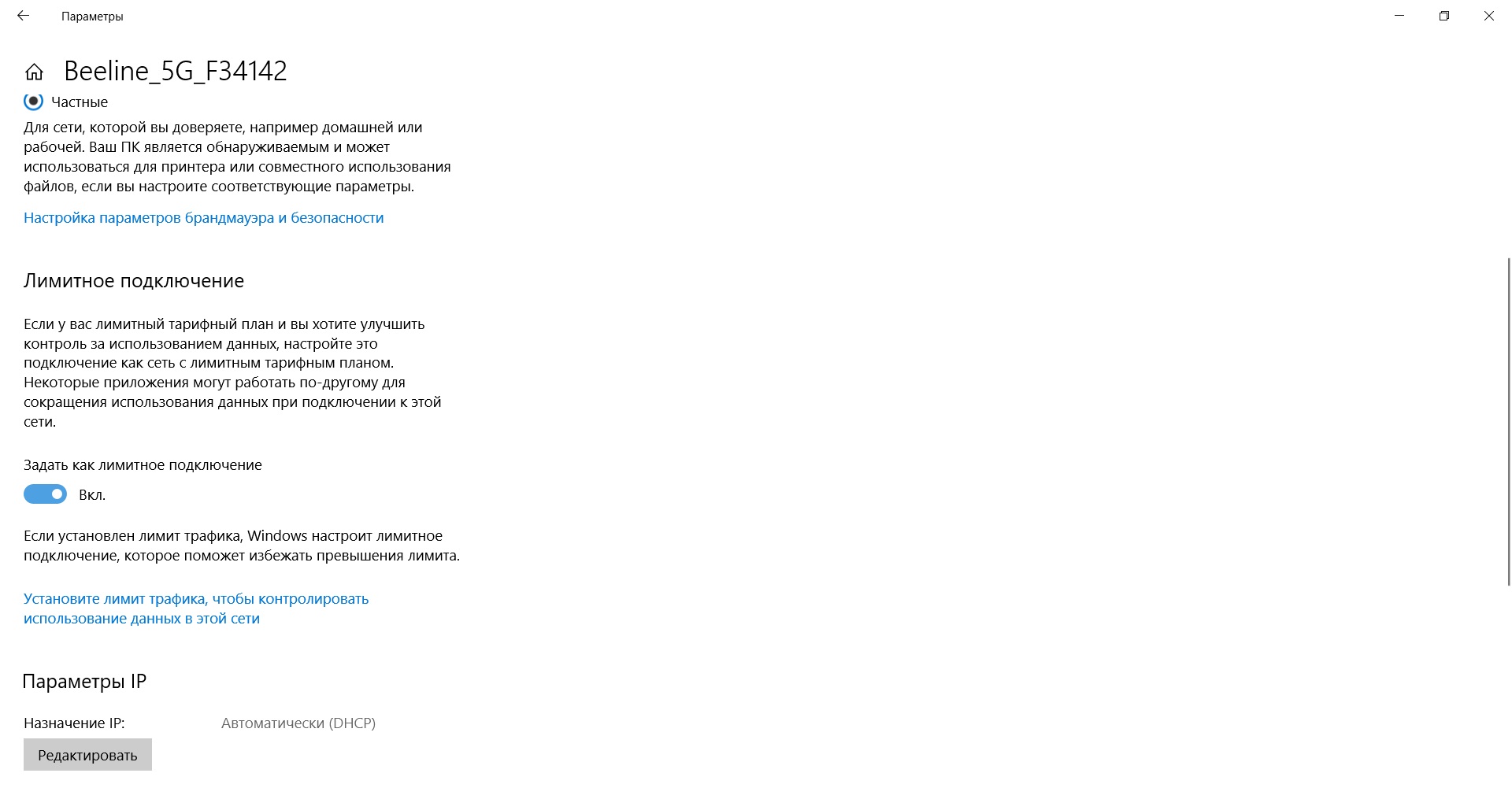
Po branju tega članka boste zagotovo lahko pravilno konfigurirali postopek prenosa posodobitev v računalnik. Opomniti vas je treba le, da je to treba storiti le v nujnih primerih. Vso srečo!





