Svetlosti na prenosniku ni mogoče prilagoditi
Pri prenosnikih se pogosto pojavljajo različne težave. Nekaterim napravam se baterija hitro izprazni, kar onemogoča delo brez povezave. V nekaterih primerih uporabnik ne ve, zakaj na prenosniku ni mogoče prilagoditi svetlosti. Včasih težave vključujejo napake v programski opremi. Nastavitev svetlosti je na voljo na vseh zaslonih. V stacionarnih računalnikih ga je lažje prilagoditi, saj so na monitorju gumbi za to. Na prenosnem računalniku morate uporabiti posebne kombinacije ali nastavitve OS.

Vsebina članka
Zakaj ne morem prilagoditi svetlosti na prenosniku?
Če ne morete prilagoditi svetlosti, je najverjetneje težava v sistemu. Najpogostejše težave vključujejo:
- gonilniki video kartic;
- izklop zaslona;
- pomanjkanje samodejnih posodobitev;
- gonilniki procesorjev;
- programske napake;
- gonilnik monitorja.
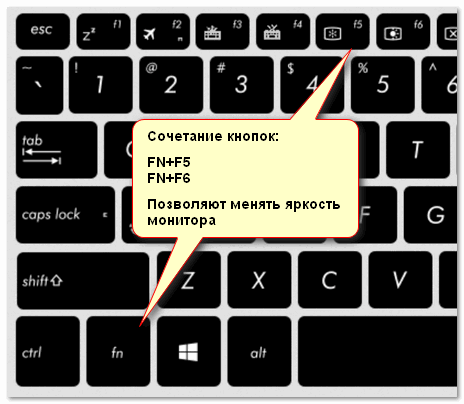
Kako najti razlog
Če na prenosnem računalniku ni mogoče spremeniti svetlosti, si morate podrobneje ogledati gonilnike video kartice. To je najpogostejši razlog. Težava se pojavi, ker:
- gonilnik ni nameščen;
- Programsko opremo je odstranil operacijski sistem;
- nepravilna posodobitev;
- Monitor ni aktiven v upravitelju naprav.
Podobna zgodba je z gonilniki čipov za grafične kartice. Če ste programsko opremo namestili iz vira tretje osebe ali prek samodejnih posodobitev, včasih ne delujejo vse funkcije.
Nekateri morda sploh niso vidni, zaradi česar ni mogoče niti videti, kje je nastavljena svetlost. V tem primeru morate prenesti potrebne gonilnike s spletnega mesta proizvajalca.
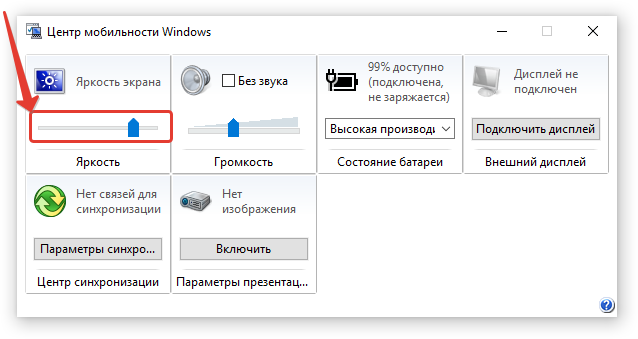
Kako odpraviti težavo
Večina uporabnikov, ki so poskusili eno od možnosti za nastavitev svetlosti, mislijo, da je ne bo več mogoče prilagoditi, nekaj je pokvarjeno in potrebna so popravila. Toda obstaja veliko načinov za to, in ko enkrat prilagodite zaslon, se vam monitorja ni treba dolgo dotikati.
Funkcijski gumbi
Tipkovnica katerega koli prenosnika vsebuje funkcijske tipke. Praviloma so nameščeni na gumbih F1-12. Če jih želite aktivirati, morate na primer pritisniti kombinacijo FN+F3 (pri tem upoštevajte, na kateri tipki je ikona).
Če vse ostane na isti ravni in se na monitorju ne prikaže prilagoditvena lestvica, lahko razmislite o naslednjih metodah.
Opravilna vrstica (Windows 8, 10)
V prvih desetih se prilagoditve izvedejo zelo hitro, če kliknete ikono »Možnosti porabe« v meniju opravil. Ko z levo tipko miške kliknete indikator svetlosti, ga morate nastaviti na želeno vrednost.
Uporaba nadzorne plošče
Najprej morate odpreti »Nadzorno ploščo«, nato izbrati meni »Vsi elementi« in »Napajanje«. Nato pojdite na zavihek »Nastavitve sheme napajanja«.
Tukaj drsniki prilagajajo svetlost zaslona iz baterije in iz omrežja.
Uporaba gonilnika grafične kartice
Najhitreje pridete do nastavitev grafične kartice tako, da z desno miškino tipko kliknete namizje in na seznamu, ki se prikaže, poiščete grafične parametre (lokacija nastavitev gonilnika je odvisna od določene programske opreme; v nekaterih primerih lahko dostopate le nastavitve prek nadzora sistema Windows).
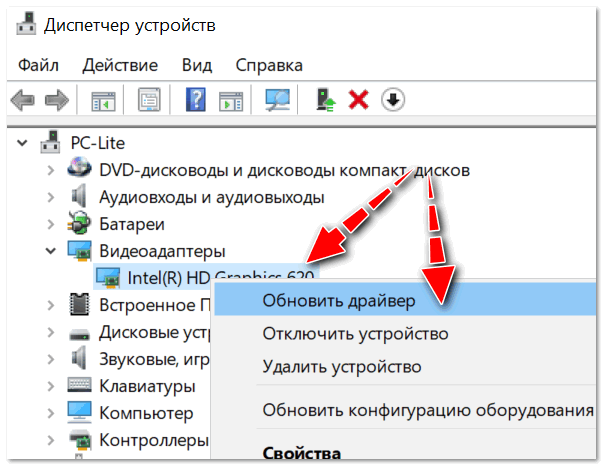
V barvnih parametrih so praviloma različni elementi nastavitev: nasičenost, kontrast, barvna lestvica, svetlost itd. Najti morate zahtevani parameter in ga preprosto spremeniti.
Ali so funkcijske tipke aktivne?
Praviloma so nastavitve BIOS-a razlog, zakaj funkcijske tipke na prenosniku ne delujejo. Verjetno preprosto niso aktivni v BIOS-u.
Izbira menija za iskanje nastavitev v BIOS-u bo odvisna od modela prenosnika. Na napravah HP morate na primer preveriti meni System Configuration: tukaj morate preveriti, ali je način akcijskih tipk aktiven (za aktiviranje morate nastaviti Enabled).
Pri modelih DELL lahko tipke konfigurirate v meniju Advanced - možnost Function Key.
Ni gonilnikov funkcijskih gumbov
Verjetno funkcijske tipke (zlasti tiste, ki so odgovorne za svetlost monitorja) ne delujejo zaradi pomanjkanja programske opreme.
V tem primeru ne bo mogoče določiti univerzalnega imena za programsko opremo (gonilnike, ki jih preprosto prenesete in vse bo začelo delovati) (mimogrede, takšne lahko najdete na internetu; njihova namestitev ni priporočljiva) .
Odvisno od modela mobilnega računalnika se gonilnik imenuje drugače, na primer: v HP-ju - »Quick Buttons«, v Samsungu - »Control Center«, v Asusu - »Hotkey«, v Toshibi - »Utility«.
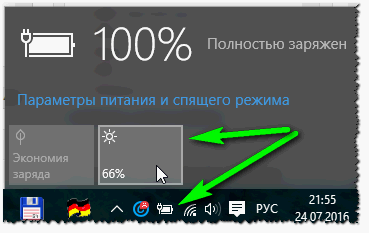
Nepravilna programska oprema za video kartico
Če je pred tem vse delovalo v običajnem načinu in ko je bil Windows posodobljen (med posodobitvijo je najpogosteje nameščen drug gonilnik grafične kartice), je vse prenehalo delovati (na primer drsnik za nastavitev svetlosti se spremeni na monitorju, vendar vse ostane enako ), lahko poskusite povrniti nameščeno posodobitev.
Stari delujoči gonilniki morajo ostati tudi na disku, ki je priložen prenosniku, lahko jih preprosto namestite.
Če želite to narediti, morate iti v upravljanje sistema Windows in nato v »Upravitelj naprav«. Nato poiščite meni »Video adapterji«. Nato z desno miškino tipko kliknite nameščeno grafično kartico in nato »Posodobi gonilnik«.
Zdaj poiščite zavihek »Išči gonilnike v računalniku«. Označite, kje se gonilniki nahajajo.
Verjetno je stara programska oprema (še posebej, če je bila različica sistema Windows preprosto posodobljena in sistem ni bil znova nameščen) že v računalniku. Če želite to ugotoviti, kliknite na dnu okna: "Poišči s seznama nameščenih gonilnikov."
Nato izberite staro programsko opremo in jo namestite. Ta rešitev pogosto pomaga, saj je stara programska oprema včasih veliko boljša od posodobljene.
Posodobitev sistema Windows s 7 na 10
S posodobitvijo sedmice na desetico lahko rešite težavo s programsko opremo za funkcijske tipke (še posebej, če je ne najdete). Samo novi operacijski sistem vsebuje standardno programsko opremo za delovanje "vročih gumbov".
Vendar je treba opozoriti, da ta "vgrajena" programska oprema morda ni tako funkcionalna kot "domača" (nekateri načini morda ne bodo delovali, na primer samodejno prilagajanje kontrasta ob upoštevanju osvetlitve okolja).





