Računalnik ne vidi tiskalnika
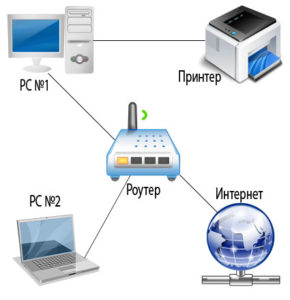 Računalnik je zapleten mehanizem, ki deluje z informacijami in opravlja številne funkcije hkrati. Za izvajanje vseh procesov ter zagotavljanje hitrega in doslednega dela pa so bile razvite posebne naprave, ki se povezujejo z računalnikom. Delimo jih na opremo za vnos in izhod informacij. Zgodi se, da tiskalnik ne vidi niti Worda niti prenosnika. Situacija, ko je kriva beseda, je nekoliko bolj zapletena.
Računalnik je zapleten mehanizem, ki deluje z informacijami in opravlja številne funkcije hkrati. Za izvajanje vseh procesov ter zagotavljanje hitrega in doslednega dela pa so bile razvite posebne naprave, ki se povezujejo z računalnikom. Delimo jih na opremo za vnos in izhod informacij. Zgodi se, da tiskalnik ne vidi niti Worda niti prenosnika. Situacija, ko je kriva beseda, je nekoliko bolj zapletena.
Vsebina članka
Najpogostejši razlogi
Da bi vse delovalo pravilno in brez motenj, morate pravilno priključiti opremo in jo nato konfigurirati. Včasih se na tej stopnji lahko pojavijo različne težave (od poškodovanih žic do kompleksnih napak v programu). Če jih želite rešiti, morate prebrati navodila ali poiskati informacije na internetu. Danes bomo delili navodila za povezavo tiskalnika, govorili o možnih težavah in načinih, kako jih odpraviti doma.
Če povezave ni, ohišja ne razstavite takoj ali se obrnite na servisni center. Morda je razlog, zakaj računalnik ne vidi tiskalnika, mogoče preprosto rešiti. Vse okvare delimo na mehanske poškodbe in okvare sistemske programske opreme. Najpogostejše med njimi so naslednje možnosti:
- Odklop žic iz vira napajanja ali računalnika. Poškodba kabla zaradi pogostega upogibanja.
- Zlom ohišja opreme in poškodbe plošč in mikrovezij.
- Nepravilna povezava žic s konektorji.
- Nezdružljivost opreme v odsotnosti programske opreme in gonilnikov.
- Nepravilne nastavitve za dostop in izpis natisnjenih datotek.
- Virusna poškodba sistema zaradi zlonamerne programske opreme.
Poskusite sami pregledati opremo, da ugotovite izvor težave. Na primer, kabel morda ni popolnoma vstavljen, preprosto je viden samo od blizu. Če vam je to težko narediti, kliknite diagnostiko za samodejno iskanje napak v sistemu.
POMEMBNO: Občasno preglejte ohišje in izvedite preventivno čiščenje opreme, da preprečite okvare.
Zakaj moj računalnik ne vidi tiskalnika prek wifi?
 Običajno se uporabljata dve glavni vrsti seznanjanja tiskalnikov. V zadnjem času je najbolj priljubljena brezžična možnost združevanja opreme. Če vaš tiskalnik uporablja to metodo, vendar je računalnik ne vidi, je najverjetnejša težava naslednja:
Običajno se uporabljata dve glavni vrsti seznanjanja tiskalnikov. V zadnjem času je najbolj priljubljena brezžična možnost združevanja opreme. Če vaš tiskalnik uporablja to metodo, vendar je računalnik ne vidi, je najverjetnejša težava naslednja:
- Napravo izklopite ali onemogočite z gumbom na nadzorni plošči.
- Sistem Wi-Fi je izklopljen na samem računalniku v meniju z nastavitvami.
- Tiskalnik ne podpira te funkcije. Nekateri modeli niso opremljeni s takim sistemom.
- V nastavitvah je prišlo do napake, zaradi česar je bil seznam seznanjene opreme izbrisan.
Preverite pravilno povezavo glede na zgoraj predstavljene točke in odpravite morebitne pomanjkljivosti. Po tem bi moral sistem prepoznati novo priključeno opremo, v tem primeru se prikaže pogovorno okno z izbiro možnih možnosti za nadaljnja dejanja.Če se to ne zgodi, poskusite napravo povezati s preverjeno metodo prek žične povezave.
Zakaj ga ne vidim prek USB-ja?
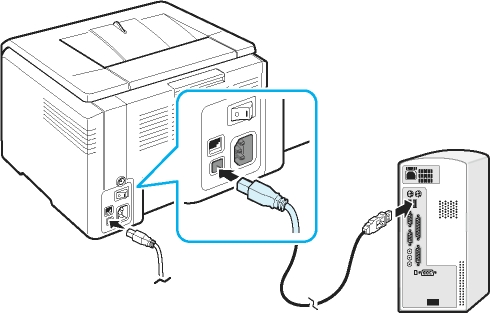 Žična povezava se je pojavila prej, njeno bistvo je v uporabi posebnih kablov in konektorjev za povezavo različne opreme. Ta metoda je najbolj zanesljiva, saj je vse odvisno le od stanja žice. Zato omrežne motnje ne bodo povzročile okvare tiskalnika. Kljub prednostim pa se lahko tudi pri tej možnosti pojavijo težave:
Žična povezava se je pojavila prej, njeno bistvo je v uporabi posebnih kablov in konektorjev za povezavo različne opreme. Ta metoda je najbolj zanesljiva, saj je vse odvisno le od stanja žice. Zato omrežne motnje ne bodo povzročile okvare tiskalnika. Kljub prednostim pa se lahko tudi pri tej možnosti pojavijo težave:
- Žice, ki prihajajo stran od konektorja. Ta položaj je še posebej pomemben med dolgotrajnim delovanjem, ko se vtičnice odmaknejo od glavnega telesa.
- Poškodba žic tako zunaj (viden prelom) kot znotraj pod pletenico (mogoče zaznati le z multimetrom).
- Neusklajenost med priključki vtičnice in kabla. V tem primeru lahko uporabite ustrezne adapterje.
- Prišlo je do težave z nastavitvami za prepoznavanje povezane opreme.
To vrsto težave je mogoče rešiti tudi neodvisno; za obnovitev delovanja je dovolj zamenjati okvarjene elemente.
POMEMBNO: Poskusite priključiti bliskovni pogon ali drugo opremo na priključke, da preverite. Če naprava deluje, potem konektor ni poškodovan. V tem primeru morate iskati težavo v ožičenju ali tiskalniku.
Kako pravilno priključiti tiskalnik?
Če prvič povezujete opremo, se morate seznaniti z zaporedjem izvedenih dejanj. Če želite to narediti, lahko uporabite načrt po korakih in navodila za priključitev opreme. Ker pa se bo algoritem pri uporabi različnih operacijskih sistemov nekoliko spremenil, je vredno razumeti vsak primer posebej.Za udobje ponujamo opis diagrama povezave tiskalnika pri delu z najnovejšimi različicami sistema Windows.
 V sistemu Windows 7. Začnimo po vrsti s prejšnjo različico. V sistemu Windows 7 bo upoštevan osnovni algoritem dejanj in opis manipulacij po korakih. V prihodnosti bo z manjšimi spremembami uporabljen kot osnova za dve drugi različici programske opreme. Začeti:
V sistemu Windows 7. Začnimo po vrsti s prejšnjo različico. V sistemu Windows 7 bo upoštevan osnovni algoritem dejanj in opis manipulacij po korakih. V prihodnosti bo z manjšimi spremembami uporabljen kot osnova za dve drugi različici programske opreme. Začeti:
- Vse elemente priključite na vir napajanja.
- Uporabite žično povezavo s kablom USB. Priključite ga v ustrezne priključke na plošči.
- Pojdite v meni »start« na namizju, v iskalno vrstico vnesite ime znamke vašega tiskalnika, pod katerim je zabeležen v sistemu.
- Kliknite na njegov zaslon; ta element manjka, pojdite v meni »naprave in tiskalniki«.
- Z desno miškino tipko kliknite in izberite »dodaj novo ...«. Na ponujenem seznamu izberite želeno možnost.
V sistemu Windows 8. V tej različici je vmesnik nekoliko spremenjen, zato bo pot do želenega odseka drugačna. Sledite osnovnemu načrtu za Windows 7, vendar po zagonu menija Start sledite drugim navodilom:
- Pojdite na razdelek "strojna oprema in zvok".
- Nato izberite vrstico »Naprave in tiskalniki«.
- Kliknite na gumb "dodaj".
- Po tem se odpre pogovorno okno za namestitev.
V sistemu Windows 10. V sodobni različici bo pot namestitve še lažja. Kljub posodobljenemu vmesniku je še vedno enostavno krmariti. Samo odpreti morate Start in nato »Nastavitve«. V tem razdelku pojdite na »naprave«. V zavihku »tiskalniki in skenerji« izberite model opreme, ki vas zanima, kliknite na gumb z oznako »dodaj«. Po tem se bo namestitev končala. Zdaj lahko uporabljate tiskalnik in tiskate dokumente.
Kaj storiti, če računalnik ne vidi naprave?
 Če po pravilni izvedbi vseh korakov povezave računalnik ne prepozna naprave, je težava morda v napačni konfiguraciji. Če pa ste popolnoma prepričani, izvedite naslednje manipulacije:
Če po pravilni izvedbi vseh korakov povezave računalnik ne prepozna naprave, je težava morda v napačni konfiguraciji. Če pa ste popolnoma prepričani, izvedite naslednje manipulacije:
- Preverite, ali so vse žice prisotne in priključene na pravilne priključke. Po potrebi kupite adapterje.
- Vklopite opremo s pritiskom na ustrezne gumbe za zagon.
- Preverite sistemske nastavitve in se prepričajte, da tiskalnik deluje normalno. Izberite način delovanja, način seznanjanja, format tiskanja ...
- Pojdite v glavni meni in nato v »naprave in tiskalniki«. Oglejte si osnovne informacije o modelu.
- Po potrebi posodobite programsko opremo in znova namestite gonilnike.
- Prenesite aplikacijo Microsoft fix it za samodejno odpravljanje težav.
- Znova zaženite računalnik tako, da ga popolnoma odklopite in nato znova priključite napravo. Ob ponovnem vklopu sodobni tiskalniki samodejno iščejo težave in jih odpravijo.
Na ta način lahko natančno diagnosticirate težavo in jo rešite z vsemi vključenimi sistemi. Za temeljito analizo se obrnite na servisni center. Na splošno je za iskanje napak na voljo dispečer. Če naprave niso prikazane ali pa se je nehal prikazovati samo tiskalnik, je težava v računalniku.
POMEMBNO: Shranite garancijski list, z njim vam bodo lahko brezplačno pomagali pri odpravi težave ali zamenjavi opreme. Vendar ne izvajajte popravil sami, sicer bo garancija razveljavljena.
Pri delu s tiskalniki običajno ni težav. Imajo jasen zaslon in način delovanja.Če imate kakršna koli vprašanja, preberite navodila, ki so priložena kupljeni opremi. Prav tako bo koristno uporabiti nekaj nasvetov:
- Občasno očistite tiskalnik, da odstranite nabrano umazanijo in prah. Pravočasno napolnite kartuše in dopolnite zaloge papirja.
- Izvedite preventivno diagnostiko vseh sistemov.
- Delajte samo s povezanim protivirusnim programom, da zagotovite varnost podatkov, ki jih uporabljate.
- Izogibajte se mehanskim in toplotnim vplivom na ohišje, saj lahko to povzroči poškodbe strukture in okvare mikrovezij.
- Poskusite občasno zamenjati zastarele dele. Pri dolgotrajni uporabi je potrebna popolna zamenjava opreme.





