Tiskalnik ne tiska Wordovih dokumentov
Sodobnemu uporabniku tako doma kot v službi težko brez tiskalnika. Toda včasih se pojavijo težave z dokumenti, ko se njihovo tiskanje ustavi. V našem članku bomo obravnavali vire težave in načine za obnovitev funkcije tiskanja.
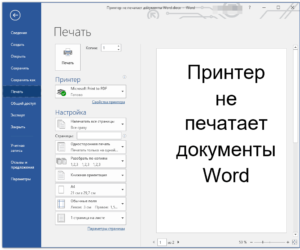
Vsebina članka
Zakaj tiskalnik ne natisne Wordovega dokumenta?
Razlogi so razdeljeni v dve kategoriji:
- tehnične težave, povezane s tiskalnikom;
- okvare programske opreme, ki kažejo na možne težave z gonilnikom, neposredno z aplikacijo ali operacijskim sistemom.
Odpravljanje težav s tiskanjem Wordovih dokumentov
Ugotovili bomo vir okvare in sprejeli ukrepe za ponovno vzpostavitev delovanja:
- Preverimo, ali je tiskalnik pravilno povezan z osebnim računalnikom, to je brezhibnost žic (z zunanjim pregledom) in delovanje vhoda USB (lahko ga preizkusite preprosto tako, da v vrata priključite kateri koli zunanji medij).
- Preverimo količino črnila v kartušah, če je dovolj za tisk in po potrebi dolijemo.
Na opombo! Pri laserskih napravah toner pogosto vsebuje poseben blokator, ki ob doseženem določenem številu strani samodejno prepove nadaljnje tiskanje. To se zgodi tudi, če je ostalo dovolj barvne tekočine. Kako odstraniti ključavnico je odvisno od specifičnega modela.
- Znova zaženimo računalnik in tiskalnik; to dejanje lahko odpravi nekatere težave.
- V primeru omrežnega tiskalnika boste morali počistiti čakalno vrsto datotek, poslanih za delo, saj lahko prejšnje opravilo zamrzne in blokira tiskanje novih. Čakalna vrsta se običajno počisti, ko se MFP znova zažene, če pa to ne pomaga, nadaljujemo po shemi: pojdite na Start - Naprave in tiskalniki. Na seznamu, ki se odpre, bomo označili želeno napravo. Dokumente, ki čakajo na tiskanje, si lahko ogledate tako, da na plošči kliknete gumb »Ogled čakalne vrste za tiskanje«. Določeno nalogo lahko izbrišete s tipko Delete. Za popolno brisanje izberite ukaz »Počisti čakalno vrsto«.
Večnamenska naprava morda ni nastavljena kot prednostna naprava. Če želite to preveriti, odprite razdelke Nadzorna plošča – Naprave in tiskalniki. Na seznamu naprav izberite želeni tiskalnik, z desno miškino tipko kliknite in v meniju aktivirajte postavko »Uporabi kot privzeto«.
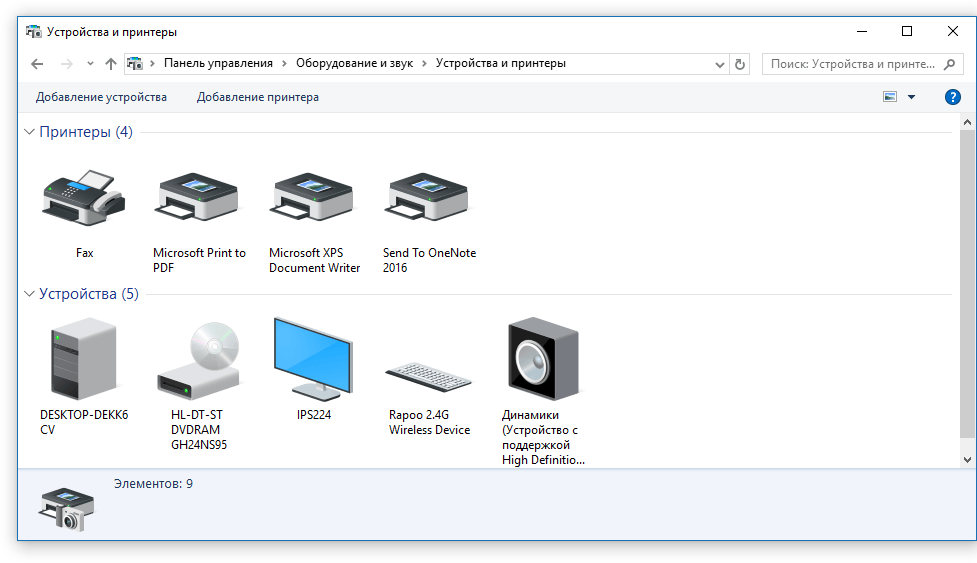
Pomembno! V istem meniju lahko uporabite povezavo »Odpravljanje težav« in diagnosticirate opremo.
- Poskusimo natisniti testno stran. Ne da bi zapustili prejšnji razdelek, dvokliknite ikono naprave in pojdite na »Lastnosti«, na zavihku Splošno uporabite gumb »Testno tiskanje«. Rezultat bo pokazal naravo težave: če so na listu črte ali neenakomerna barva, to pomeni težavo s kartušo. Prazna stran pomeni težavo s tiskalnikom.
- Naslednji korak je zagotoviti, da so gonilniki za vaš model tiskalnika posodobljeni. Pojdite na razdelke Nadzorna plošča - Upravitelj naprav. Na seznamu, ki se odpre, poiščemo in označimo napravo, ki jo potrebujemo. Z desno tipko miške kliknite nanj in izberite povezavo »Posodobi gonilnik«. Izbirate lahko med dvema možnostma:
- Samodejna posodobitev; ko je aktivirana, bo sistem samodejno našel in namestil komponento.Vendar voznika ni vedno mogoče najti.
- Ročno iskanje. Morate iti na spletno mesto proizvajalca tiskalne enote in v iskanje vnesti ime modela, nato pa na seznamu, ki se odpre glede na bitnost operacijskega sistema, izbrati pripomoček. Prenesite in namestite aplikacijo.
Referenca. V redkih primerih tiskanje ni mogoče zaradi napak v operacijskem sistemu (okužba z virusi ipd.). Morda ga boste morali obnoviti ali, če ni varnostne kopije, popolno ponovno namestitev.
Preverjanje datotek in nastavitev programa Word
Najprej se prepričajte, da je v oknu za tiskanje izbran pravi tiskalnik. Če ni navedeno na seznamu, preverimo njegovo pripravljenost za delo z zgornjimi metodami.
 V primerih, ko ima dokument, ki se tiska, omejeno funkcionalnost, je treba to omejitev odstraniti, saj lahko moti delovanje tiskalnika. Ta težava bo prikazana z ustreznim sporočilom na vrhu okna urejevalnika. Uporabimo možnost »Shrani kot«, shranimo dokument pod novim imenom v standardni obliki in odpremo ustvarjeno kopijo, ki nima več večine ključavnic (vključno z urejanjem).
V primerih, ko ima dokument, ki se tiska, omejeno funkcionalnost, je treba to omejitev odstraniti, saj lahko moti delovanje tiskalnika. Ta težava bo prikazana z ustreznim sporočilom na vrhu okna urejevalnika. Uporabimo možnost »Shrani kot«, shranimo dokument pod novim imenom v standardni obliki in odpremo ustvarjeno kopijo, ki nima več večine ključavnic (vključno z urejanjem).
Če ustvarjanje kopije ne pomaga, pojdite na zavihek Pregled in v oknu »Omeji urejanje« aktivirajte gumb »Onemogoči zaščito«. Shranite spremembe.
Na opombo. Datoteko je mogoče zaščititi pred spremembami z geslom, ne da bi ga vedeli, omenjene metode ne bodo odpravile težave.
Nato preverimo funkcionalnost tiskanja v programu. Ustvarimo prazen dokument in v njegovo polje vnesemo zaporedje =rand(10). Pritisnite Enter in prikazalo se bo več odstavkov naključnega besedila, pošljite jih v tiskanje.Če je bilo dejanje uspešno, dodatno poskusimo spremeniti pisavo na zavihku »Domov« ali vstaviti sliko (postavka Slika v zavihku »Vstavi«). Ponovno pošljemo v tiskarno.
Pomembno. Odsotnost pozitivnega rezultata za določeno datoteko lahko pomeni, da je poškodovana.
Obnovitev funkcionalnosti programa Microsoft Word
Obstajajo situacije, ko se program zruši, ki ga ni mogoče rešiti z zgoraj opisanimi metodami. V tem primeru morate znova namestiti program.
Postopek:
- zaprite vse Officeove aplikacije;
- Pojdimo na razdelke Nadzorna plošča – Dodajanje in odstranjevanje programov;
- na seznamu poiščite Microsoft Office Word, ga označite, uporabite RMB in v meniju uporabite ukaz »Spremeni«;
- izberite »Obnovi Word« in aktivirajte gumb »Naprej«.
Ponovna namestitev se lahko izvede z drugimi orodji, za to nadaljujemo glede na različico:
- Za aplikacijo 2003 v razdelku »Pomoč« uporabite element »Najdi in obnovi«, kliknite »Začni« in ob pozivu vstavite licenčni disk.
- V programu 2007 kliknite ikono Microsoft Office, pojdite na razdelek »Možnosti Worda«, v razdelku Viri aktivirajte gumb Diagnostika in sledite navodilom na zaslonu.






