Windows 10 ne vidi omrežnega tiskalnika
 Glavna naloga tiskalnika je tiskanje potrebnih datotek. Če želite to narediti, je povezan s sistemsko enoto ali prenosnim računalnikom. Pojav kakršne koli okvare v delovanju ene od povezanih naprav vodi do dejstva, da računalnik ne more videti tiskalnika, ki je povezan z njim. To onemogoča tiskanje zahtevanih datotek.
Glavna naloga tiskalnika je tiskanje potrebnih datotek. Če želite to narediti, je povezan s sistemsko enoto ali prenosnim računalnikom. Pojav kakršne koli okvare v delovanju ene od povezanih naprav vodi do dejstva, da računalnik ne more videti tiskalnika, ki je povezan z njim. To onemogoča tiskanje zahtevanih datotek.
Vsebina članka
Zakaj Windows 10 ne vidi omrežnega tiskalnika
Razlogov, zakaj tiskalnik ni viden v omrežju Windows, je lahko več. Najpogostejši vključujejo:
- Povezava USB je prekinjena. Tovrstno težavo lahko povzroči: poškodba kabla USB, okvara vrat USB ene od naprav ali vtiča, slaba kakovost kontakta.
- Nepravilno delovanje gonilnikov. Običajno jo povzroči virus.
- Nepravilne nastavitve povezave. Če je na sistemsko enoto priključenih več tiskalnih naprav, lahko dodeli neaktivni tiskalnik kot glavnega.
- Posodabljanje operacijskega sistema Windows na novejšo različico lahko povzroči nezmožnost povezave.
- Izklopite storitev samodejnega tiskanja.
- Okvara izdelka.

Kaj storiti, če računalnik ne prepozna omrežnega tiskalnika
Težavo lahko rešite na več načinov, če računalnik ne vidi omrežnih tiskalnikov.
Diagnosticirajte in preizkusite fizične napake
Prvi korak je preveriti delovanje kabla USB in vrat. Zelo pogosto lahko že manjše mehanske poškodbe povzročijo okvaro kabla ali vtičnice ene od priključenih naprav. Za preverjanje uporabnosti je priporočljivo opraviti diagnostiko. To lahko storite s posebnimi orodji OS Windows. Za to potrebujete:
- pojdite v meni »Nadzorna plošča« in pojdite na »Naprave in tiskalniki«;
- poiščite želeni tiskalnik in z desno tipko miške kliknite njegovo ikono;
- v oknu, ki se prikaže, morate izbrati »Odpravljanje težav«;
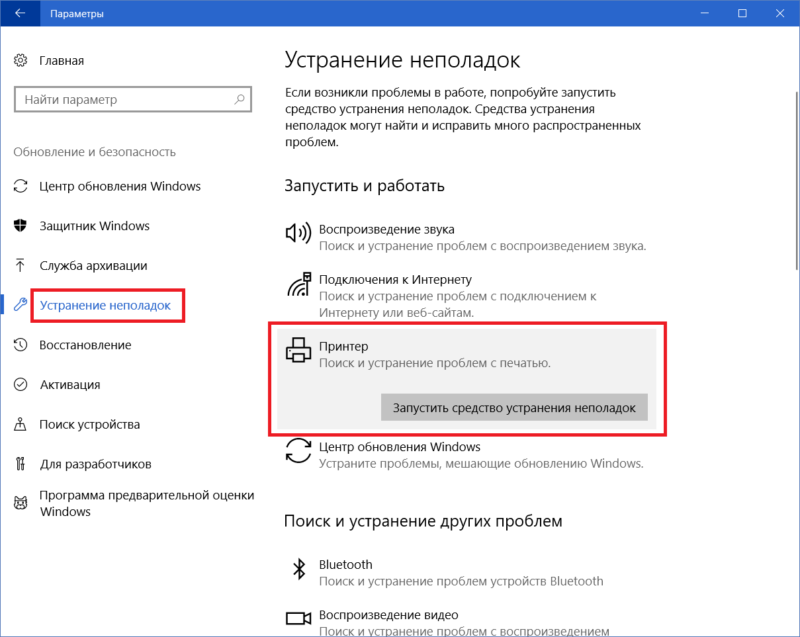
- ko program konča svoje delo, lahko ponudi druge možnosti za odpravo najdenih težav: posodobi gonilnike, preveri pravilno povezavo med tiskalnikom in računalnikom in drugo.
REFERENCA! Če želite preveriti delovanje tiskalne naprave, lahko uporabite poseben program, ki ga proizvaja Microsoft.
Prav tako morate preveriti, ali je vtič kabla USB poškodovan in ali je priključen na obe napravi. Čep mora biti tesno vstavljen, zračnost ni dovoljena. Poleg tega je vredno preveriti, ali je tiskalnik vklopljen in ali je v tonerju črnilo.
Posodobitev gonilnika
Vzrok za nepravilno delovanje tiskalnika na računalniku z operacijskim sistemom Windows so lahko nepravilno nameščeni gonilniki ali okvara njihovega delovanja. Če želite to preveriti, naredite naslednje:
- pojdite na »Nadzorna plošča« in v njej poiščite element »Upravitelj naprav«;
- v oknu, ki se prikaže, bodo prikazane vse naprave, povezane s sistemsko enoto - na seznamu morate najti želeni tiskalnik in nato z desno miškino tipko kliknite njegovo ime;
- v zavihku, ki se odpre, izberite »Lastnosti« in preberite tam navedene informacije;
- če piše, da gonilniki, potrebni za delovanje, niso bili najdeni, morate namestiti potrebno programsko opremo.
POZOR! Preden začnete z namestitvijo programske opreme, ki jo potrebujete, odstranite predhodno nameščeno programsko opremo.
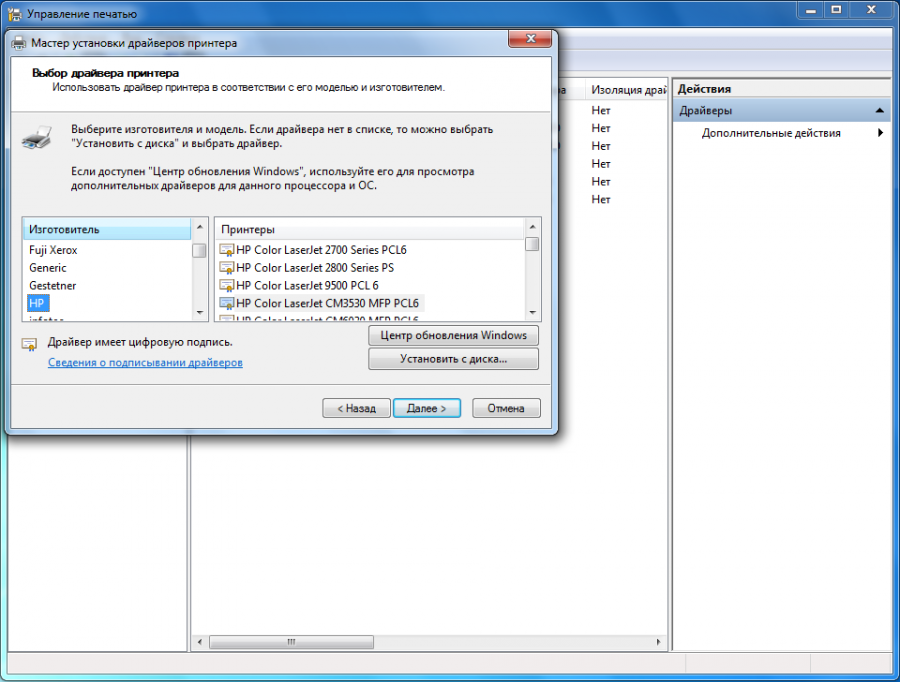
Gonilnike lahko namestite z DVD-ja, ki je priložen tiskalniku. Če jih ni, jih je mogoče prenesti z uradne spletne strani razvijalca. Upoštevati je treba, da mora biti programska oprema posebej za ta model.
Namestitev gonilnika se izvede na naslednji način:
- zagnati morate namestitveni program gonilnika;
- sledite pozivom, ki se prikažejo, in namestite programsko opremo;
- preverite, ali je priključena tiskalna naprava zaznana;
- natisnite poskusno stran.
Drugi načini za rešitev problema
Če je tiskalnik prvič povezan s sistemsko enoto in ste pred tem uporabljali drugo napravo, morate preveriti nastavitve tiskanja. Privzeto je lahko predhodno nameščen tiskalnik.
Če želite to preveriti in po potrebi popraviti, morate iti na zavihek »Naprave in tiskalniki« in poiskati, kar potrebujete. Z desno tipko miške kliknite njegovo ikono. V oknu, ki se odpre, morate poiskati vrstico »Uporabi kot privzeto« in potrditi polje zraven.
Če je povezava vzpostavljena prek lokalnega omrežja ali brezžične povezave, naredite naslednje:
- V lokalnem omrežju je več osebnih računalnikov, od katerih je eden glavni - mora biti vklopljen.
- Nato preverite nastavitve. Pogosto nastavljeni naslov IP "leti". Če ni naveden v ustrezni vrstici, ga morate znova vnesti.
- Ko se povezujete prek Wi-Fi, morate znova zagnati omrežje. Preverite tudi prisotnost in kakovost signala.
- Če se usmerjevalnik nahaja daleč od računalnika, ga morate postaviti bližje sistemski enoti.
Nekateri uporabniki naletijo na to težavo po nadgradnji operacijskega sistema na Windows 10. Kljub dejstvu, da razvijalci trdijo, da tiskalnik ne bi smel delovati okvarjeno, morate znova namestiti gonilnike. Trenutno različico lahko prenesete z uradne spletne strani.
Če nobena od metod ne pomaga, se morate obrniti na servisno delavnico, saj je razlog lahko okvara samega izdelka.





